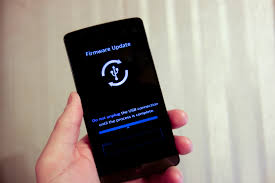Hard Reset Method for LG Optimus True HD LTE P936 : How to
1. Switch off your LG Optimus True HD LTE P936 either by holding the Power key for a short while, or by removing the battery; whichever is possible.
2. Press and hold the Volume Down and Power button together for some seconds.
3. When the LG logo is displayed, release the Power key and keep pressing the Volume Down.
4. While still holding the Volume Down key, tap the Power Key one more time.
5. Now, you should see the factory reset menu on your LG Optimus True HD LTE P936 screen.
Confirm the whole process by choosing appropriate options.
Use Volume rockers to scroll and Power button to confirm.
6. Wait few minutes until your LG Optimus True HD LTE P936 completes the wiping operation!
And by that, you have just hard reset your LG Optimus True HD LTE P936.
Factory Reset Guide for LG Optimus True HD LTE P936 : How to
1. If your LG Optimus True HD LTE P936 is turned off, turn on the device by Pressing the Power Key until it comes on.
2. From the phone's Main Menu go to Settings, General then Backup & Reset.
3. From the screen, tap Factory Data Reset and then, Reset Phone.
Choose Delete All if you are sure you want to clear all your data.
Then select OK to confirm the whole operation.
Good. You have just performed a Factory Reset on your LG Optimus True HD LTE P936.
NOTE:
Hard Reset is the process of reverting your phone's settings to its factory defaults using some key combinations without going through the phone settings before doing so. While Factory Reset is the process of resetting your phone to its factory default settings while the phone is on Android Mode.
The end result of both method is to clear or wipe off your phone contents, in this case, your LG Optimus True HD LTE P936.
If this piece of info was useful to you, please share to help others.
Also, follow us on Facebook here, Twitter here and Google+ here.