1. PIXEL BY GOOGLE
- 12.3 MP
- Large 1.55μm pixels
- Phase detection autofocus + laser detection autofocus
- f/2.0 aperture
2. GALAXY S7 EDGE
3. XPERIA X PERF
- Main Camera:
- Front Camera:
 |
| Photo crd Reuters |


To flash your Lemon Ocean 7, you need to download the Lemon Ocean 7 stock ROM whose download link is enclosed within here, then, follow the step by step instructions below to flash stock firmware on your Lemon Ocean 7.
Please note that flashing this Stock ROM Firmware on your Lemon Ocean 7 will format and restore your device to factory defaults settings, hence, making you loose all the files therein. Therefore, you are advised to make a backup if you need to retain your files and data.
Note: If your Ocean 7 is already bricked and you want to unbrick it, you will need to pay closer attention to the tutorials contained below here.
1. Lemon Ocean 7 (v5 20150428) Stock Firmware
1. Download your Lemon Ocean 7 stock ROM firmware from the link above.
2. Extract the Lemon Ocean 7 Firmware you downloaded from the link above onto a folder on your PC.
3. Download and install Spreadtrum android device drivers on your PC. You may skip this step if you have installed spreadtrum drivers on your PC already otherwise, download SPD drivers from here
4. Now, choose either of the tools listed below here to load the stock firmware on your Lemon Ocean 7.
Note
1. Each of the tools listed above contained step by step guides with illustrated pictures on how to flash stock firmware on your Lemon Ocean 7.
2. If you require any further assistance, simply drop your comment detailing the issue(s) and I shall help you revive your Lemon Ocean 7, if need be.
More often than not, you will need to wipe, factory reset or format your Infinix Surf Smart X350 when you forget the password, pattern lock or any other security barriers you may have set on your Surf Smart X350 to prevent unauthorized third-party access to your device.
It may also be necessary that you format, factory reset or wipe your Infinix Surf Smart X350 especially, when you notice a sudden change in your Infinix Surf Smart X350 performances in terms of its speed or level of applications deficiency.
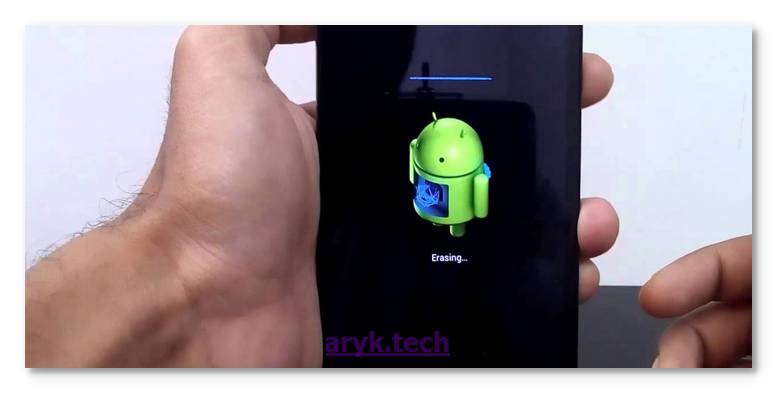
Here, I discuss the step by step procedures involved in wiping, factory reset or formatting your Infinix Surf Smart X350. NOTE: I- the methods discussed herein will erase all the data on your Infinix Surf Smart X350, therefore, if need be, you should backup every necessary data on your Infinix Surf Smart X350 before you proceed. II- Your Infinix Surf Smart X350 may also end up getting stuck at FRP. FRP Lock which is an acronym for Factory Reset Protection is a security meansure that restricts access to your android device following a factory reset, hard reset or wipe.
1. Power off your Infinix Surf Smart X350. You may do this by pressing and holding the Power Button. If the battery can be removed by you, then; that's also an option.

2. Now, press and hold Volume Down (-) and Power Button for few seconds or until Engineering Mode appears on your Surf Smart X350 screen.

3. As soon as Engineering Mode appears on your Surf Smart X350 screen, release both keys that were held down in Step 2 above.
4. Using Volume Keys to navigate, select Factory Reset / Wipe All Data then, use Power Key to make your selection.
5. Scroll down to Confirm your selection.
6. You may now wait patiently for your Infinix Surf Smart X350 to initialize and complete the Factory Reset/Data Wipe Operation.
NOTE:
1. At the Step 3, you may use combination of both POWER KEY and VOLUME UP (+) KEY.
2. In some Infinix android devices, Clear EMMC appears instead of Factory Reset / Wipe All Data.
1. If your Infinix Surf Smart X350 is Switched off, begin by Switching On the phone.

2. From your Infinix Surf Smart X350 go to Settings > Backup & Reset.
3. Tap Factory Data Reset then, select Reset Device.
4. Choose Reset Phone / Erase Everything. Be sure that all the data on your Infinix Surf Smart X350 will be erased/formatted following this step.
5. Select OK to confirm the whole process.
6. Now, wait patiently while your Infinix Surf Smart X350 initializes and performs the Data Wipe (Factory Reset) operation until it is completed.
When the whole process is complete, your Infinix Surf Smart X350 will be rebooted hence, your Infinix Surf Smart X350 has been reset to factory defaults settings and you are now welcomed by the brand new Surf Smart X350.
If after wiping or formatting your Surf Smart X350, you still encounter issues or find yourself at FRP Lock screen, you could use these tutorials to help yourself out.

Here is a Lenovo Tab 2 A8-50L Stock ROM Firmware which can be used to load and flash stock firmware on any Lenovo Tab 2 A8-50L of this exact variant. Any MTK Flash tools can download and flash this Lenovo Tab 2 A8-50L flash file on your Tab 2 A8-50L so long as that MTK Flash Tool supports MTK Scatter File.
Since most major software malfunctions on any MTK Android devices can only be corrected by flashing, this Tab 2 A8-50L flash file, if Miniperly used, can unbrick (debrick) your Tab 2 A8-50L and also corrects any software issues your Lenovo Tab 2 A8-50L may currently have. Also, keep in mind that when you load stock firmware on your Lenovo Tab 2 A8-50L using any MTK flash tool, your Lenovo Tab 2 A8-50L will be reset to factory defaults settings and by that, definately, your UserData will be lost including contacts, messages and others.
Note: If your Tab 2 A8-50L is already bricked and you want to unbrick it, you will need to pay closer attention to the tutorials contained below here.
1. Lenovo Tab 2 A8-50L (MT6753 S000034 1509181949 L1MP3 ROW) Stock ROM
1. Download your Lenovo Tab 2 A8-50L stock ROM firmware from the link above.
2. Extract the Lenovo Tab 2 A8-50L Firmware you downloaded from the link above onto a folder on your PC.
3. Download and install MTK android device drivers on your PC. You may skip this step if you have installed MTK drivers on your PC already otherwise, download MTK drivers here
4. Now, choose either of the tools listed below here to load the stock firmware on your Lenovo Tab 2 A8-50L .
2. NCK Box
3. Miracle Box
See video tutorial here: How to Flash MTK Android Devices Video Tutorial
Note
1. Each of the tools listed above contained step by step guides with illustrated pictures on how to flash stock firmware on your Lenovo Tab 2 A8-50L .
2. If your device is bricked already, I recommend that you use NCK Box or SP Flash. Both are the safest toolS for flashing MTK Android devices.
3. If you require any further assistance, simply drop your comment detailing the issue(s) and I shall help you revive your Lenovo Tab 2 A8-50L , if need be.

To flash your Lemon P09, you need to download the Lemon P09 stock ROM whose download link is enclosed within here, then, follow the step by step instructions below to flash stock firmware on your Lemon P09.
Please note that flashing this Stock ROM Firmware on your Lemon P09 will format and restore your device to factory defaults settings, hence, making you loose all the files therein. Therefore, you are advised to make a backup if you need to retain your files and data.
Note: If your P09 is already bricked and you want to unbrick it, you will need to pay closer attention to the tutorials contained below here.
1. Lemon P09 (v302 20130601 1523) Stock Firmware
1. Download your Lemon P09 stock ROM firmware from the link above.
2. Extract the Lemon P09 Firmware you downloaded from the link above onto a folder on your PC.
3. Download and install Spreadtrum android device drivers on your PC. You may skip this step if you have installed spreadtrum drivers on your PC already otherwise, download SPD drivers from here
4. Now, choose either of the tools listed below here to load the stock firmware on your Lemon P09.
Note
1. Each of the tools listed above contained step by step guides with illustrated pictures on how to flash stock firmware on your Lemon P09.
2. If you require any further assistance, simply drop your comment detailing the issue(s) and I shall help you revive your Lemon P09, if need be.
More often than not, you will need to wipe, factory reset or format your Infinix Race Bolt X450 when you forget the password, pattern lock or any other security barriers you may have set on your Race Bolt X450 to prevent unauthorized third-party access to your device.
It may also be necessary that you format, factory reset or wipe your Infinix Race Bolt X450 especially, when you notice a sudden change in your Infinix Race Bolt X450 performances in terms of its speed or level of applications deficiency.
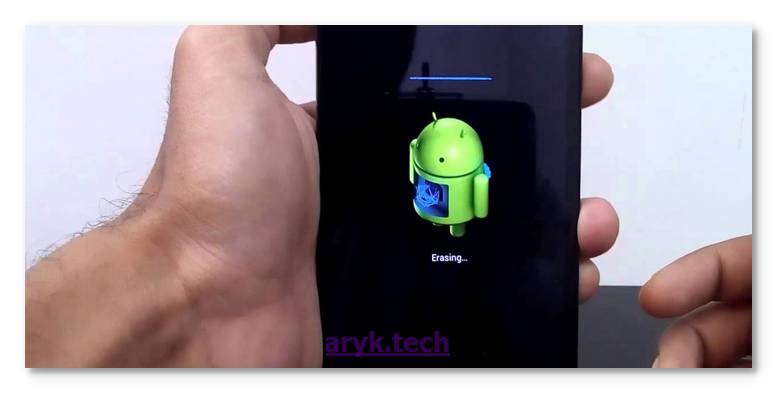
Here, I discuss the step by step procedures involved in wiping, factory reset or formatting your Infinix Race Bolt X450. NOTE: I- the methods discussed herein will erase all the data on your Infinix Race Bolt X450, therefore, if need be, you should backup every necessary data on your Infinix Race Bolt X450 before you proceed. II- Your Infinix Race Bolt X450 may also end up getting stuck at FRP. FRP Lock which is an acronym for Factory Reset Protection is a security meansure that restricts access to your android device following a factory reset, hard reset or wipe.
1. Power off your Infinix Race Bolt X450. You may do this by pressing and holding the Power Button. If the battery can be removed by you, then; that's also an option.

2. Now, press and hold Volume Down (-) and Power Button for few seconds or until Engineering Mode appears on your Race Bolt X450 screen.

3. As soon as Engineering Mode appears on your Race Bolt X450 screen, release both keys that were held down in Step 2 above.
4. Using Volume Keys to navigate, select Factory Reset / Wipe All Data then, use Power Key to make your selection.
5. Scroll down to Confirm your selection.
6. You may now wait patiently for your Infinix Race Bolt X450 to initialize and complete the Factory Reset/Data Wipe Operation.
NOTE:
1. At the Step 3, you may use combination of both POWER KEY and VOLUME UP (+) KEY.
2. In some Infinix android devices, Clear EMMC appears instead of Factory Reset / Wipe All Data.
1. If your Infinix Race Bolt X450 is Switched off, begin by Switching On the phone.

2. From your Infinix Race Bolt X450 go to Settings > Backup & Reset.
3. Tap Factory Data Reset then, select Reset Device.
4. Choose Reset Phone / Erase Everything. Be sure that all the data on your Infinix Race Bolt X450 will be erased/formatted following this step.
5. Select OK to confirm the whole process.
6. Now, wait patiently while your Infinix Race Bolt X450 initializes and performs the Data Wipe (Factory Reset) operation until it is completed.
When the whole process is complete, your Infinix Race Bolt X450 will be rebooted hence, your Infinix Race Bolt X450 has been reset to factory defaults settings and you are now welcomed by the brand new Race Bolt X450.
If after wiping or formatting your Race Bolt X450, you still encounter issues or find yourself at FRP Lock screen, you could use these tutorials to help yourself out.

If you notice any software malfunctions with your Lenovo Z2 android device, you're most likely required to download and flash stock ROM firmware on your Z2 to permanently correct the software errors you noticed on your Lenovo Z2. And when you load stock firmware on your Lenovo Z2 using any Qualcomm flash tool, your Lenovo Z2 will be reset to factory defaults settings and by that, definately, your UserData will be lost including contacts, messages and others.
If your device has been bricked and want to unbrick it, you will need to pay closer attention to the tutorials contained below here.
1. Lenovo Z2 (Z2132 Q01017.1_M ZUI 2.0.093 ST 160811 QPST) Stock ROM
1. Download your Lenovo Z2 stock ROM firmware from the link above.
2. Extract the Lenovo Z2 Firmware you downloaded from the link above onto a folder on your PC.
3. Download and install Qualcomm android device drivers on your PC. You may skip this step if you have installed Qualcomm drivers on your PC already otherwise, download Qualcomm drivers here
4. Now, choose either of the tools listed below here to load the stock firmware on your Lenovo Z2.
Note
1. Each of the tools listed above contained step by step guides with illustrated pictures on how to flash stock firmware on your Lenovo Z2.
2. If your device is bricked already, I recommend that you use Tool Studio eMMC Download Tool or QPST QFIL.
3. If you require any further assistance, simply drop your comment detailing the issue(s) and I shall help you revive your Lenovo Z2, if need be.

Here is a Lemon Ocean 101 Stock ROM Firmware which can be used to load and flash stock firmware on any Lemon Ocean 101 of this exact variant. Any MTK Flash tools can download and flash this Lemon Ocean 101 flash file on your Ocean 101 so long as that MTK Flash Tool supports MTK Scatter File.
Since most major software malfunctions on any MTK Android devices can only be corrected by flashing, this Ocean 101 flash file, if Miniperly used, can unbrick (debrick) your Ocean 101 and also corrects any software issues your Lemon Ocean 101 may currently have. Also, keep in mind that when you load stock firmware on your Lemon Ocean 101 using any MTK flash tool, your Lemon Ocean 101 will be reset to factory defaults settings and by that, definately, your UserData will be lost including contacts, messages and others.
Note: If your Ocean 101 is already bricked and you want to unbrick it, you will need to pay closer attention to the tutorials contained below here.
1. Download your Lemon Ocean 101 stock ROM firmware from the link above.
2. Extract the Lemon Ocean 101 Firmware you downloaded from the link above onto a folder on your PC.
3. Download and install MTK android device drivers on your PC. You may skip this step if you have installed MTK drivers on your PC already otherwise, download MTK drivers here
4. Now, choose either of the tools listed below here to load the stock firmware on your Lemon Ocean 101 .
2. NCK Box
3. Miracle Box
See video tutorial here: How to Flash MTK Android Devices Video Tutorial
Note
1. Each of the tools listed above contained step by step guides with illustrated pictures on how to flash stock firmware on your Lemon Ocean 101 .
2. If your device is bricked already, I recommend that you use NCK Box or SP Flash. Both are the safest toolS for flashing MTK Android devices.
3. If you require any further assistance, simply drop your comment detailing the issue(s) and I shall help you revive your Lemon Ocean 101 , if need be.
More often than not, you will need to wipe, factory reset or format your Infinix Race Lite X401 when you forget the password, pattern lock or any other security barriers you may have set on your Race Lite X401 to prevent unauthorized third-party access to your device.
It may also be necessary that you format, factory reset or wipe your Infinix Race Lite X401 especially, when you notice a sudden change in your Infinix Race Lite X401 performances in terms of its speed or level of applications deficiency.
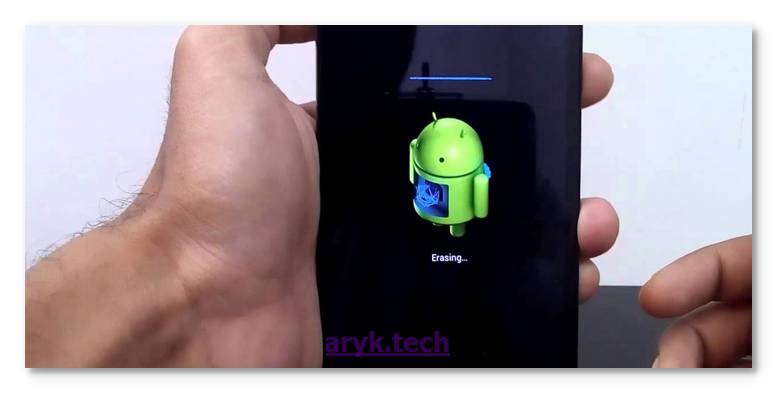
Here, I discuss the step by step procedures involved in wiping, factory reset or formatting your Infinix Race Lite X401. NOTE: I- the methods discussed herein will erase all the data on your Infinix Race Lite X401, therefore, if need be, you should backup every necessary data on your Infinix Race Lite X401 before you proceed. II- Your Infinix Race Lite X401 may also end up getting stuck at FRP. FRP Lock which is an acronym for Factory Reset Protection is a security meansure that restricts access to your android device following a factory reset, hard reset or wipe.
1. Power off your Infinix Race Lite X401. You may do this by pressing and holding the Power Button. If the battery can be removed by you, then; that's also an option.

2. Now, press and hold Volume Down (-) and Power Button for few seconds or until Engineering Mode appears on your Race Lite X401 screen.

3. As soon as Engineering Mode appears on your Race Lite X401 screen, release both keys that were held down in Step 2 above.
4. Using Volume Keys to navigate, select Factory Reset / Wipe All Data then, use Power Key to make your selection.
5. Scroll down to Confirm your selection.
6. You may now wait patiently for your Infinix Race Lite X401 to initialize and complete the Factory Reset/Data Wipe Operation.
NOTE:
1. At the Step 3, you may use combination of both POWER KEY and VOLUME UP (+) KEY.
2. In some Infinix android devices, Clear EMMC appears instead of Factory Reset / Wipe All Data.
1. If your Infinix Race Lite X401 is Switched off, begin by Switching On the phone.

2. From your Infinix Race Lite X401 go to Settings > Backup & Reset.
3. Tap Factory Data Reset then, select Reset Device.
4. Choose Reset Phone / Erase Everything. Be sure that all the data on your Infinix Race Lite X401 will be erased/formatted following this step.
5. Select OK to confirm the whole process.
6. Now, wait patiently while your Infinix Race Lite X401 initializes and performs the Data Wipe (Factory Reset) operation until it is completed.
When the whole process is complete, your Infinix Race Lite X401 will be rebooted hence, your Infinix Race Lite X401 has been reset to factory defaults settings and you are now welcomed by the brand new Race Lite X401.
If after wiping or formatting your Race Lite X401, you still encounter issues or find yourself at FRP Lock screen, you could use these tutorials to help yourself out.

If you notice any software malfunctions with your Lenovo Vibe X3 X3A40 android device, you're most likely required to download and flash stock ROM firmware on your Vibe X3 X3A40 to permanently correct the software errors you noticed on your Lenovo Vibe X3 X3A40. And when you load stock firmware on your Lenovo Vibe X3 X3A40 using any Qualcomm flash tool, your Lenovo Vibe X3 X3A40 will be reset to factory defaults settings and by that, definately, your UserData will be lost including contacts, messages and others.
If your device has been bricked and want to unbrick it, you will need to pay closer attention to the tutorials contained below here.
1. Lenovo Vibe X3 X3A40 (USR S144 1605161551 Q00077 ROW) Stock ROM
1. Download your Lenovo Vibe X3 X3A40 stock ROM firmware from the link above.
2. Extract the Lenovo Vibe X3 X3A40 Firmware you downloaded from the link above onto a folder on your PC.
3. Download and install Qualcomm android device drivers on your PC. You may skip this step if you have installed Qualcomm drivers on your PC already otherwise, download Qualcomm drivers here
4. Now, choose either of the tools listed below here to load the stock firmware on your Lenovo Vibe X3 X3A40.
Note
1. Each of the tools listed above contained step by step guides with illustrated pictures on how to flash stock firmware on your Lenovo Vibe X3 X3A40.
2. If your device is bricked already, I recommend that you use Tool Studio eMMC Download Tool or QPST QFIL.
3. If you require any further assistance, simply drop your comment detailing the issue(s) and I shall help you revive your Lenovo Vibe X3 X3A40, if need be.

If you notice any software malfunctions with your Lemon P1 android device, you're most likely required to download and flash stock ROM firmware on your P1 to permanently correct the software errors you noticed on your Lemon P1. And when you load stock firmware on your Lemon P1 using any Qualcomm flash tool, your Lemon P1 will be reset to factory defaults settings and by that, definately, your UserData will be lost including contacts, messages and others.
If your device has been bricked and want to unbrick it, you will need to pay closer attention to the tutorials contained below here.
1. Lemon P1 (20120210) Stock ROM
1. Download your Lemon P1 stock ROM firmware from the link above.
2. Extract the Lemon P1 Firmware you downloaded from the link above onto a folder on your PC.
3. Download and install Qualcomm android device drivers on your PC. You may skip this step if you have installed Qualcomm drivers on your PC already otherwise, download Qualcomm drivers here
4. Now, choose either of the tools listed below here to load the stock firmware on your Lemon P1.
Note
1. Each of the tools listed above contained step by step guides with illustrated pictures on how to flash stock firmware on your Lemon P1.
2. If your device is bricked already, I recommend that you use Tool Studio eMMC Download Tool or QPST QFIL.
3. If you require any further assistance, simply drop your comment detailing the issue(s) and I shall help you revive your Lemon P1, if need be.