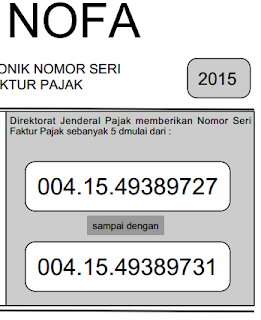Assalamualaikum. Wr.Wb. Bro/Sis.
Kali ini saya mau share pengalaman menggunakan aplikasi drastic, apa itu drastic, drastic adalah aplikasi emulator NDS. Di play store bisa disearch dengan keyword "Drastic". Aplikasi ini memang berbayar, tapi sesuai dengan harganya kok. Jadi gak usah repot-repot cari versi diluar google play, bisa dijamin gak steril lagi... :D :D :D kena virus ya bukan urusan saya.
Tetapi sebelum memutuskan membeli ada baiknya mencoba versi demonya dulu untuk mengetes kompabilitasnya. Jika sudah mantab langsung saja beli pakai pulsa.. Kan lumayan dari pada beli NDS harganya bisa 10 x lipat dibanding Drastic.
Ok berikut adalah impressinya. Device yang saya pakai ada 3 tipe
1. PMP Android, 1,2ghz single core rockchip GPU mali 400 (android 4.1.1) 512mb ram
Disini lumayan kencang lah... bahkan untuk 3D gamesnya.... perlu sedikit untuk menyesuaikan tombol dengan gamepadnya. Nah karena ini 512mbram, terkadang kalau aplikasi penuh, nih drastic nutup sendiri. Jadi sebaiknya sebelum menjalankan aplikasi drastic, aplikasi lain diclose dulu.
2. Galaxy Note 1 SHV-E160S (Android 4.1.2) Dual core, Adreno 1GB ram
Kalau disini jangan ditanya lagi.. dual core udah sangat cukup mulus. :D
3. Nexian Journey One Custom ROM Cyanogenmod 12.1- QuadCore 1GB ram
Nah disini sempat ngelag ketika pakai official cm, tetapi ketika menggunakan versi beta non official
malah ngacir sengacirnya... Jadi sepertinya versi software gpu sangat berpengaruh pada Drastic ini.
Dari gambaran diatas bisa dilihat single - dual - quad, hampir sama performanya, hanya saja ram juga berpengaruh, semakin besar semakin baik.. :D, terkadang beda device juga akan beda performanya. Maka dari itu si developer membuatkan versi demonya untuk cek kompabilitas. :) Btw beda demo dan berbayar hanya masalah limit play nya aja.. :D yang demo sekitar 30menit klo gak salah. Setelah itu close.
Ok langsung saja kita cek fiturnya ya:
Menu aplikasi drastic:
Untuk meload games, tinggal klik load new game. Pilih deh list game yang dimau (gamenya tentunya harus dump dari kaset nds ya,.,,, klo list game gak boleh dishare illegal bro/sis:p)
Kemudian untuk configurasi klik saja pada "Change Options" nah disitu ada banyak menu, defaultnya sih tidak perlu diapa-apakan, tapi klo anda pakai gamepad fisik semacam IPEGA, maka pengaturannya ada di External Controller.
Di external Controller ini anda bisa mapping tombol dengan gamepad.
Lalu untuk kualitas video bisa di cek di VIDEO:
Untuk mengatur kualitas videonya bisa di pilih pada Filternya menu paling atas adalah yang paling tinggi kualitasnya.. :), dan dengan mencentang HIGH-Resolution 3D Rendering. Akan tetapi untuk games 2D tidak terlalu banyak pengaruh, karena memang pada dasarnya NDS kan layarnya gak sebesar android jaman sekarang, jadi ya wajar kalau gambar agak pecah.
Nah itu saja sih kalau untuk game optionsnya. Nah sekarang mencoba melihat in-game tampilannya. Karena di NDS ada dua layar, ya di Drastic pun juga sama.
 |
| Portrait |
 |
| Landscape |
Nah berikut adalah in game menunya. Tombolnya adalah menu dengan icon segitiga. Nanti akan tampil seperti berikut:
Searah jarum jam dari atas, menu untuk mengemulasikan buka tutup perangkat NDS, lalu aktif/non aktif stylus, save, switch screen, menu, switch dua layar ke 1 layar, load games, non aktifkan gamepad. Nah jika menyentuh menu, maka berikut adalah listnya.
Aplikasi ini juga sudah mendukung cheats untuk gamesnya... Sudah otomatis membaca sesuai tipe gamesnya, dan langsung apply jadi tidak perlu cari cheats games lagi.. :D
Ok saya rasa itu saja sih... Selamat mencoba Drastic di android... :)