In diesem Tutorial zeige ich euch, wie ihr ein sauberes Windows auf einer frisch eingebauten SSD installieren könnt. Es besteht aus drei Schritten.
Weitere interessante Artikel:
Tutorial: SSD und RAM Upgrade
Tutorial: SSD und RAM Upgrade
1. Seriennummer auslesen
Um an eure Windows 8 Seriennummer zu kommen, müsst ihr vor dem Hardwaretausch ein Tool ausführen, welches die Nummer aus dem System auslesen kann. Leider gibt es Einige auf dem Markt, die nicht die komplette Seriennummer bzw. korrekte Nummer anzeigen.Hier zeigt Magical Jelly Bean Keyfinder den falschen Key:
Wie man leicht über die letzten Stellen in der Windows-Aktivierung überprüfen kann:
Ein funktionierendes Tools ist Windows 8 Product Key Viewer (pkeyui) welches ihr euch beim Chip Magazin downloaden könnte. Dieses kleine Programm müsst ihr nur ausführen und schon zeigt es euch die korrekte Seriennummer, welche ihr euch am besten für die spätere Installation notiert.
2. Windows 8 Installationsmedium downloaden
Solltet ihr kein Windows 8 Installationsmedium haben, ist dies wohl die größte Nuss, die es bei einer sauberen Neuinstallation zu knacken gilt. Leider ist der Download eines Installationsmediums über das Windows 8 Setup Tool, welches ihr vom Chip Magazin downloaden könnt mit einer OEM-Seriennummer nicht möglich.
Mit einem OEM-Key ist kein Download möglich:
Auch der Download mit dem sogenannten "Generic Key" ist leider nicht mehr möglich. Jetzt bleibt hier nur noch die Möglichkeit, die Installationsdaten mit Hilfe einer Seriennummer von einem Zweitrechner bzw. von einem Freund für den Download zu verwenden. Diese Seriennummer wird nicht in das geladene File gebunden, so dass später Windows mit der ausgelesenen Seriennummer aktiviert werden kann.
Nachdem der Download abgeschlossen ist, kann das Installationsmedium gleich erstellt werden.
Das ISO File eignet sich besonders gut zum Aufheben, wenn ihr euren USB-Stick nicht "opfern" wollt.
Wie aus dem ISO-File ein USB Stick erstellt werden kann, zeige ich euch im dritten Schritt.
3. Bootfähigen USB-Stick erstellen
Mit Hilfe des offiziellen Windows 7 USB/DVD Download Tool, welches auch mit einem Windows 8 ISO funktioniert, könnt ihr in vier einfachen Schritten aus dem Windows ISO-File einen bootbaren USB Stick oder eine DVD erstellen.
1. ISO-File auswählen
2. USB oder DVD?
3. Ziellaufwerk auswählen
4. Bootbares Medium erstellen.
Nachdem ihr das Windows 8 Installationsmedium erstellt habt, könnt ihr die HDD durch eine SSD ersetzen und dann beim ersten Booten mit der Installation starten. Um vom USB-Stick zu booten, muss die Bootreihenfolge oft im Bios geändert werden.
FAQ:
F: Der Download bricht ab und es kommt folgende Fehlermeldung "Windows 8 kann nicht heruntergeladen werden". Auch ein Neustart von Windows 8 Setup hilft nicht.
A: Einfach den Ordner "C:\Users\[Benutzer]\AppData\Local\Microsoft\WebSetup" löschen und erneut versuchen.
Wie ihr die HDD durch eine SSD ersetzt, erfahrt ihr in meinem SSD und RAM Upgrade Tutorial.
Bitte beachtet, dass bei Modifikationen und Upgrades von mir natürlich keine Garantie übernommen werden kann ;-)
Weitere interessante Artikel:
SSD und RAM Upgrade Tutorial
SSD und RAM Upgrade Tutorial

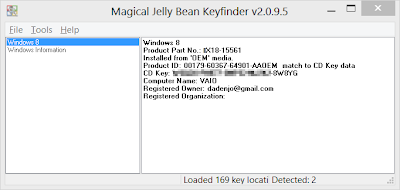

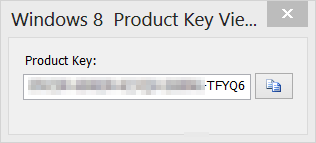











No comments:
Post a Comment